|
. Запишем тему встречи и нажмем «Enter».
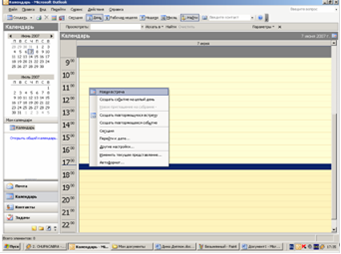
Рис. 9
Встреча будет отмечена специальным значком оповещения. Программа автоматически за 15 минут до начала встречи выдаст звуковой сигнал, предупреждающий о приближении встречи.
. Дождёмся звукового сигнала.
. Изменим длительность встречи:
наведем указатель мыши на верхнюю или нижнюю границу записи о встрече (указатель мыши изменит форму);
захватим и переместим границу встречи.
. Создадим еще несколько встреч с разными темами на ближайшие дни.
Изменение параметров встречи. При планировании встречи можно связать ее с контактом. Тогда информация о ней будет фиксироваться в сведениях о контакте. По этим сведениям всегда можно вспомнить, когда и какие встречи состоялись с контактом, чему они были посвящены. При планировании встречи мы можем указать параметры занятости.
Технология работы
. Откроем окно параметров встречи двойным щелчком на теме или на пустой строке в ежедневнике.
. Рассмотрим вкладку «Встреча».
. Выполним следующие действия:
изменим тему встречи;
укажем место встречи;
отключим флажок оповещения;
установим параметры занятости: занят, свободен, под вопросом, нет на работе.
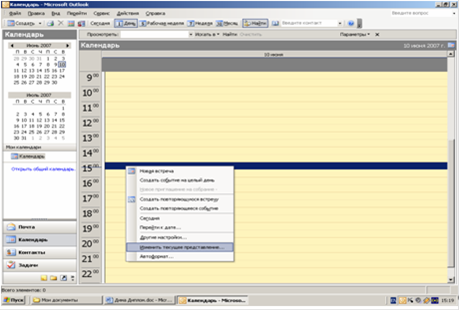
Рис. 10
. Свяжем встречу с контактом. Для этого щелкнем на кнопке «Контакты» в нижней части диалогового окна и в открывшемся списке контактов выберем имя контактного лица, с которым запланирована встреча.
Заметки и вложения. Обычно при встрече обсуждаются какие-то деловые вопросы. Мы можем в окне встречи сделать заметки, примечания, какие вопросы предполагается обсудить, предложения по обсуждаемым темам и прочее. Если к встрече готовится документ, то его можно либо напрямую вставить в окно встречи, либо связать с ней.
Технология работы
. Откроем окно встречи
. В текстовом поле для заметок к встрече запишем текст: «Обсудить сроки работы, количество участников и круг их вопросов».
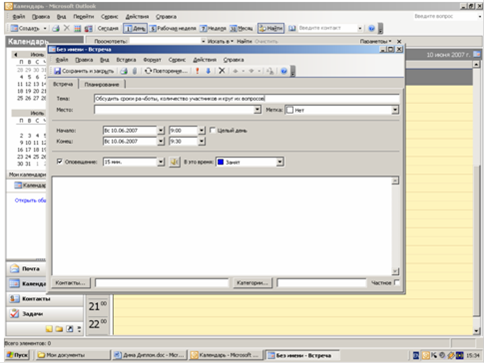
Рис. 11
. Прикрепим к встрече созданный и сохраненный на компьютере файл:
щелкнем на кнопке «Добавить файл» (или меню Вставка - Файл);
в окне обзора найдем нужный файл и щелкнем на кнопке «Вставить» (значок файла появится в окне).
. Мы можем также вставить содержимое файла:
выберем в меню «Вставка» пункт «Объект»;
в диалоговом окне установим переключатель «Создать из файла»;
щелкнем на кнопке «Обзор» и в диалоговом окне выберем имя файла;
закроем диалоговые окна щелчком на кнопке «ОК» и убедимся, что содержимое файла появилось в поле заметок.
Планирование повторяющихся встреч. В работе секретаря есть встречи, которые периодически повторяются. Например, доклад директору производится в начале каждого рабочего дня, подписание документов - в конце рабочего дня, раз в неделю проводятся совещания, посвященные планированию предстоящей работы и отчет «О проделанной работе». Все перечисленные виды встреч можно отметить в календаре как повторяющиеся. В этом случае они автоматически будут записаны на запланированные дни.
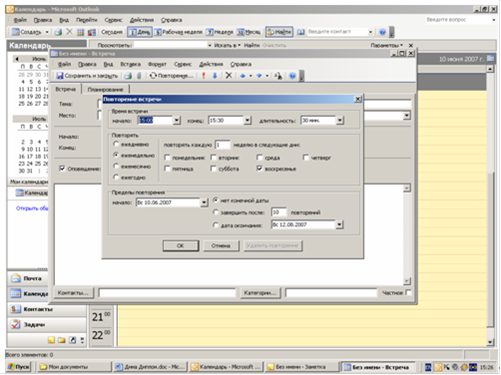
Рис. 12
Технология работы
. Создадим в календаре несколько встреч, которым затем будет присвоен признак повторения (табл. 1).
Таблица 1 - Повторяющиеся события |
День недели |
Время |
Тема |
«Признак повторения» | |
Понедельник |
9.00-9.30 |
Просмотр почты |
ежедневно | |
Понедельник |
9.30-10.00 |
Доклад директору |
ежедневно | |
Понедельник |
16.30-17.00 |
Подписание документов |
ежедневно | |
Понедельник |
10.00-11.00 |
Планерка |
каждую неделю | |
Вторник |
13.00-14.30 |
Прием по личным вопросам |
каждую неделю | |
Пятница |
16.00-17.00 |
Итоги работы |
каждую неделю |
|