|
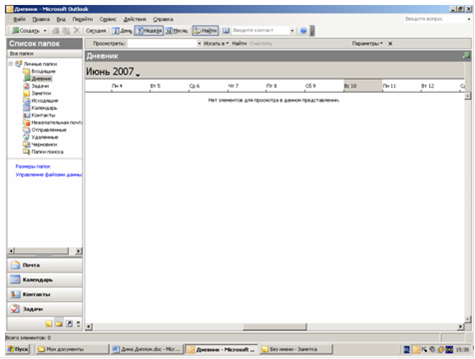
Рис. 16
В разнообразной работе секретаря тоже необходимо организовать учет выполненной работы. Для этого в программной среде есть специальная папка «Дневник». В этой папке автоматически регистрируются ссылки на все файлы, с которыми была произведена работа; мероприятия, упомянутые в папках «Календарь», «Задачи», «Заметки»; «Сделанные телефонные звонки».
Некоторые сведения о проделанной работе можно записать в дневник вручную. В папке «Дневник» отображается график работы с документами. Для каждого элемента создается запись, в которой отражены дата, время начала работы, время, затраченное на работу с элементом. Двойным щелчком можно открыть элемент.
Просмотр и настройка Дневника. Некоторые элементы могут автоматически заноситься в дневник. Это сообщения, приглашения на собрание, ответы на приглашения на собрание, отмены собраний, поручения, ответы на поручения, телефонные звонки. В дневник могут автоматически заноситься документы, созданные в следующих программах: Microsoft Access, Microsoft Excel, Microsoft Office Binder, Microsoft PowerPoint, Microsoft Word и другие программы, совместимые с Microsoft Office. Мы можем указать контакты, для которых надо делать записи в дневнике.
Технология работы
. Откроем папку «Дневник». За то время, пока мы работали в среде Outlook, в папке уже появились некоторые записи о нашей работе. Записи в Дневнике сгруппированы по типам.
. Просмотрим группы записей. Чтобы просмотреть записи одного типа, щелкните на кнопке со знаком (+). Чтобы закрыть группу, щелкните на кнопке со знаком (-).
. Чтобы указать типы записей, файлов и контакты, для которых следует сохранять информацию в дневнике, в меню «Сервис» выберем пункт «Параметры».
. На вкладке «Настройки» нажмем кнопку «Параметры» дневника.
. В окне «Параметры дневника» установим флажки около тех типов элементов, контактов и файлов, которые надо учитывать в дневнике.
Запись мероприятия в Дневнике вручную.
Технология работы
. Откроем папку «Дневник».
. На панели инструментов щелкнем на кнопке «Создать». Откроется «Создать» окно «Запись в дневнике» (Без имени).
. В поле «Тема» введем описание.
. В списке «Тип» выберем тип записи, заносимой в дневник.
. Установим прочие параметры, если они необходимы.
. Нажмем кнопку «Сохранить и закрыть».
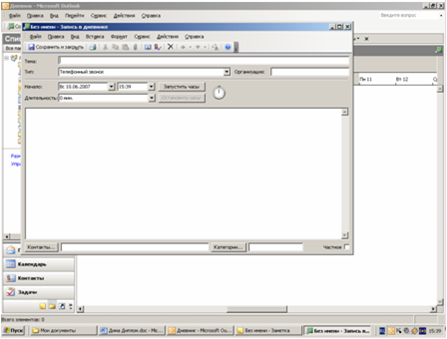
Рис. 17
Пересылка сообщений по электронной почте. В наши дни электронная почта является таким же привычным средством общения, как телефон и обычная почта. Более того, электронная почта даже более предпочтительна по следующим причинам:
отправка сообщения производится прямо с рабочего места;
сообщения доходят до адресата очень быстро;
не требуются расходные материалы (бумага, конверты, чернила);
можно послать письмо сразу по нескольким адресам;
вследствие всего вышеперечисленного существенно экономится время.
В современном деловом офисе электронная почта является неотъемлемым атрибутом, а умение ею пользоваться - важнейшим профессиональным умением секретаря и любого другого работника.
Информация, передаваемая по электронной почте, называется сообщением (Mail Message). Сообщения, передаваемые по электронной почте, разделяются на четыре группы:
Входящие - пришедшие по электронной почте;
Исходящие - те, которые надо отправить;
Черновики - сообщения в стадии подготовки;
Отправленные.
На главной панели Outlook есть папки, соответствующие этим группам сообщений. Их удобно организовать в отдельную группу папок «Почта». Чтобы использовать Outlook для отправки и получения почты через Интернет, нам нужна учетная запись. Порядок создания учетной записи мы рассматривали выше.
Создание и отправка сообщения. Программная среда Outlook имеет стандартное окно сообщения, в котором мы, как на конверте, должны указать, кому оно адресовано, а также тему и содержание. Кроме того, мы можем приложить к сообщению заранее подготовленный файл, вставить рисунок. Если в Outlook не установлен режим немедленной отправки электронной почты, то все созданные сообщения будут сохраняться в папке «Исходящие».
В среде Outlook можно установить режим отправки сообщения: немедленно или по команде.
Технология работы
. Установим режим отправки сообщения:
в меню «Сервис» выберите пункт «Параметры»;
в окне «Параметры» перейдите на вкладку «Доставка почты»;
установите или отключите флажок «Отправлять сообщения немедленно».
|